YATAI is an app for young entrepreneurs to keep track of their recently bought items and guide them to calculate profits and other statistics. It has the ability to detect an item from a picture with an item’s name and price on it.
YATAI has 2 screens which hold functionality, a Table screen and Camera screen.
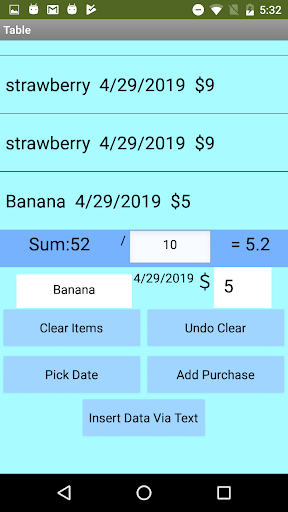 The Table screen is where most of the user’s activity takes place. It contains a ListView which displays the user’s recently purchased items, as well as an area below it displaying several options and an input area for an item. There’s a sum and a division area where you can divide by a number by putting the number you want to divide by in a text field and click off of it to another text field, and there’s an area to put in an item’s name and price in. The date of purchase can be selected by pressing pick date. Pressing Add Purchase will add the item to the list. If you do not input a date, it will not add the item to the list. If you want to clear the item list, you can press the Clear Items button. This is undoable by pressing undo clear. The undo clear does not undo item additions at the moment.
The Table screen is where most of the user’s activity takes place. It contains a ListView which displays the user’s recently purchased items, as well as an area below it displaying several options and an input area for an item. There’s a sum and a division area where you can divide by a number by putting the number you want to divide by in a text field and click off of it to another text field, and there’s an area to put in an item’s name and price in. The date of purchase can be selected by pressing pick date. Pressing Add Purchase will add the item to the list. If you do not input a date, it will not add the item to the list. If you want to clear the item list, you can press the Clear Items button. This is undoable by pressing undo clear. The undo clear does not undo item additions at the moment.
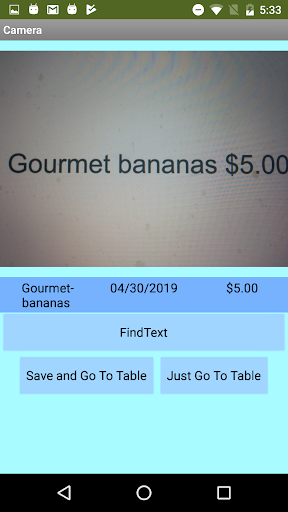
Pressing Insert Data Via Text will go to the other screen, the Camera screen. The Camera screen uses one of Google’s optical character recognition engines, Detect Text, which is part of the Vision API, to detect prices and names of items. Pressing Find Text will open the camera, allowing the user to take pictures of item labels that have names of the item as well as its price, like “Gourmet bananas $5.00”. It currently does not work well with spaces. After taking the picture and waiting a while (from 1-10 seconds) with internet, the text in the picture is returned with the price taken out if there is a $ sign. Pressing Save and Go To Table will save the item to the item list, while pressing Just Go To Table will discard the item detected and just send the user to the Table screen.